The shot prompted lots of questions about how it was processed, so, I've put together this brief tutorial to show the process I followed. I hope it's useful. Send any questions my way!
The Process...
I started with a ClearCam shot. I chose the ClearCam camera app because it was an overcast day and I didn't see the need for an HDR application. ClearCam takes six quick shots and saves the one that it deems to be the best. Here's that initial ClearCam shot; the BEFORE shot.
Next I chose to enhance the image using Camera+. This app has a filter called Clarity that does a wonderful job of balancing the color and contrast of an image very quickly. You always need to make sure that you like the result, but I find that more often than not, I do. Here's a look at the Camera+ interface just after I've hit the Clarity filter button.
Notice below how the detail in the road and the building front has been drawn out compared to the version before.
PhotoForge is the next app I used, not to be mistaken with PhotoForge 2. Nothing against PhotoForge 2, it's just that I find the original app easier to use. I just like the interface better. I use Forge to do three things:
- Sharpen using Unsharpen Mask...,
- add a Water Color filter and
- add Oil Paint filter.
[Note: I'm not sure of the precise origins of this technique and its evolution, but I've learned variations of it from Dan Burkholder, Harry Sandler, and Tony Sweet. Here's a LINK to Harry's recent blog post on a variation of this workflow.]
So, using PhotoForge, I sharpen using UnSharpen mask. You'll find Unsharpen Mask... by clicking on the filter icon (the funnel). The settings are shown below: Amount all the way to the right, Radius to "taste," and Threshhold unchanged. You can experiment with this and try different variations (see Harry's blog post), but this is what I do. You'll want to adjust for each image. It's easy to over-sharpen if not careful.
Next, I add a dash of water color to the image, as shown below. (Water Color filter is in the Funnel icon, too.) You can see how the sky now has some color where there was none before. This is another thing that you'll do to taste; I usually move the slider about 25-40%. Sometimes I find that I like to darken the Water Color a little and then lighten the image later using Curves in FilterStorm.
After adding the Water Color, I sharpen again, this time using the Sharpen (not unsharpen mask) filter. I use just a very small amount so as not to over-sharpen.
Finally, I add the Oil Paint filter. Again, this is done to your taste. I rarely go over 40% and usually just "season" the image with a small "dash." You can see how the image has been given a rusty tone and how the filter has enhanced the detail in the sky. Remember how blank that sky was in the original shot?!
After saving the Photoforge work, the image now looks like this. Compared to the before, there is more detail and a hint of color, and the sky is much more interesting.
At this point I used FilterStorm to do some selective sharpening of the lettering in the sign, the pot holes, and anywhere else I want to draw the viewer's attention. Even subtly sharpened areas of the image will draw the eye.
Load the image into FilterStorm...
Select Sharpening from the Filters menu...
Next click the Masking Icon (the brush) and select its desired diameter, softness and opacity. The Diameter should be set to correspond to the size of the area you are going to brush. I usually have the Softness up all the way so that there is no sharp line between what is sharpened and what is not. Opacity I usually start low and increase it as necessary. Now, click the brush and "paint" in the areas you want to sharpen.You can see by the mask color below that I've sharpened the lettering in the sign. You can apply this sharpening to any area in the image to which you want to draw the eye. After saving this, the image will appear only slightly, but significantly, different with the sharpening in the critical areas.
The last step to my process for this image, was to add touch of Orton effect using the app Dynamic Light. The Orton Effect adds a wonderful softness to the image.
Load the image in Dynamic Light...
Click the FX button to open the filter menu (below). Choose Orton from the menu.
Use the dial to select the percentage of Orton to apply. Move the dial back and forth to see how it effects the detail and the light of the image until you find the "sweet spot."
The final image looks like this.The irony of the sign, Computer Store, and the dilapidated condition of this former establishment, seem to be truly a sign of our times. I especially love the rain-filled pot holes out front.
Happy shooting!
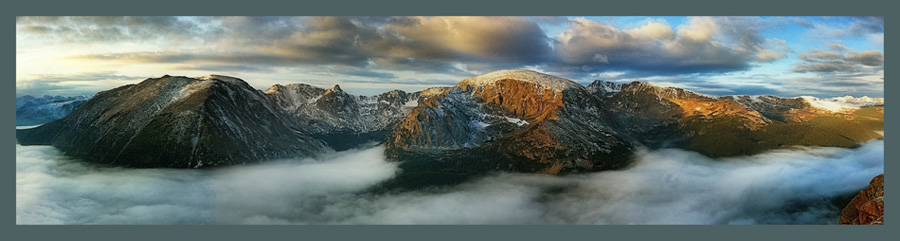
















Thank you for this fabulous tutorial. Great job.
ReplyDeleteThank you Rad. Sure is a big help...now to try this! You do beautiful work!
ReplyDeletewhat a great tutorial, Rad. Thank you
ReplyDeleteThe tutorial is amazing - as is the final photo!
ReplyDeleteThanks, Lynette!
Delete