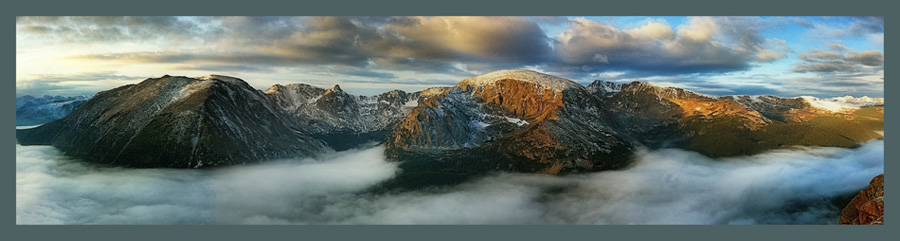|
| Poppies © Rad A. Drew |
Using today's iPhone, we can experience the fun of creating images that share impressionistic characteristics, including:
- Little attention to detail
- Emphasis on colors and blurring
- Movement
- Unusual angles
- Visible brush strokes.
First, locate a densely and diversely colorful subject that you can get close to. This could be a flower bed with an array of blooms, an artist's bench with paints, vegetables at the market, a pile of children's toys, etc. You need to be able to get within a few feet of your subject.
Then, open Burst Mode by Cogitap Software.

Once open, the app looks like this.

Click on the gear icon in the lower right to set the settings. The next image shows how I have mine set up. You may chose options other than the ones I chose here, but I'd recommend keeping the resolution at FULL, as shown below. You can also experiment with picture count, but I've found a count of 10 does pretty well.
Now tap Done to return to the camera.
Now you're ready to take your shot. Hold the camera about a foot or two from your subject. Positional yourself so that you will be able to move and use your camera arm freely.
Press the shutter button and immediately begin to simultaneously rotate the camera and move it closer to the subject. It may feel a little awkward at first, but do your best. Try to move smoothly both with the rotation and with moving closer to the subject. You can experiment with how quickly you rotate and how rapidly you close in on your subject. There's no right or wrong here, as the result is always serendipitous and will be determined by how you move the camera with each burst.
Burst Mode will click off the shots and store them in what the folks at Cogitap Software call a "session." The latest session appears at the top of the list. In the screen shot you can see that I've done 12 sessions.

Tap on the session you want to work with and the following appears:

Now tap Edit and the following appears with a row of icons across the bottom.

Click Select All, and all the images appear selected:

Now click the icon next to the Trash Icon and a button appears that says:
Stack Selected Photos.
as shown in the screen shot below.

When you click the Stack button, Burst Mode combines all 10 images into one.
That's all there is to it! Try varying the motion you make when you take the shot, and experiment with the placement of colors in your scene. Once your image is "stacked," process it with SnapSeed to sharpen it, add structure, and play with the color saturation. You could even run it through a paint program like Enlight, BrushStroke, or Artista Oil to give it brushstrokes and added texture.
I hope you find this tutorial useful and that you'll have some fun with it.
Enjoy, and until next time, keep on shooting!
P.S. Here are a couple images I made recently using Burst Mode.