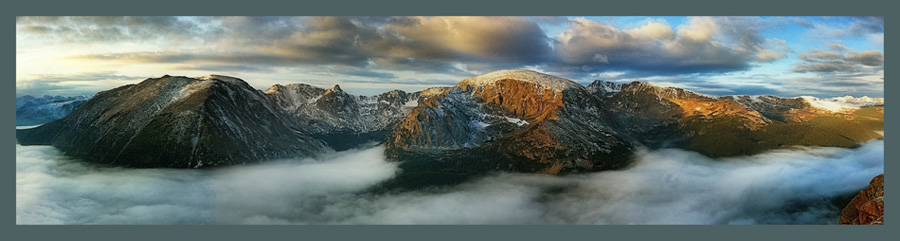|
| © Rad A. Drew, iPhone Pano |
Summer is finally here and for most of us, that means we will be spending more time outside, often in wide open spaces in cities or in the country. It's the perfect time to experiment with creating panoramic images with your iPhone!
In this post, I'm going to be sharing two tools I really like for creating wonderful panos. One is the pano feature that comes with the iPhone's native camera. It is actually my favorite not only for its ease of use, but also for the remarkable results it produces.
The other is the app Panorama DMD, which makes 360 degree pano videos as well as great panorama images. It also has the added advantage of creating images using HDR software for balanced exposure of high contrast scenes.
First, the iPhone's Native Camera Feature
To access the iPhone's native camera pano feature, first open the native camera by clicking on this icon:
The Pano feature is located at the far right of the screen, as shown below:
 |
| Slide your finger across the screen to the right until PANO changes to yellow. |
For a horizontal pano, you'll need to hold the phone in the portrait position, as show in the image above. Notice the white arrow and the yellow line, and the instructions: Move iPhone continuously when taking a Panorama.
Prepare to take your pano by holding the phone in the portrait position, as shown, and keep the phone perpendicular to the ground, that is, straight up and down. When you're ready, tap the white button at the bottom of the phone and begin to slowly move the camera in the direction of the arrow, keeping the arrow on the yellow line. If you veer from the yellow line, you'll see the message to move up or move down. In bright light, you'll be able to move very quickly, but in lower light, you must move slower. If you move to fast, you'll see the message slow down appear on the screen.
The iPhone Pano feature does a remarkable job, but, it does not take HDR images, therefore, you may find that some of the brighter areas of the image may be blown out, or too bright. To avoid this problem, tap your finger on the brighter area of the scene. In the example above, I tapped on the clouds over the house. This sets the exposure for the bright sky. Yes, the rest of the image may appear too dark, but that is correctable later using the app, SnapSeed. In SnapSeed's Tune Image tool box, you can adjust for Ambiance, Highlights, and Shadows. To brighten the shadow areas of the image, move the Shadow Slider in SnapSeed to the right. (For more information on using SnapSeed to process images, see my SnapSeed tutorials on my YouTube channel.)
Tips:
- To start your pano, tap the white button.
- To stop your pano, tap the white button again, or even easier, reverse the motion of the phone when you get to the end of the scene and the camera will stop and save your image to your camera roll. No need to hit the button again and risk shaking your camera.
- Take a pano that is about 180 degrees.
- Take a pano that is only as wide as you want to go. This is great if you are in a small room and want to capture the interior, or you only want to capture a smaller portion of a scene. You can start your pano, reach the end of the scene, reverse camera motion and capture just a portion of the 180 scene.
- To take a vertical pano, turn the phone to the landscape position and rotate the camera up to take a pano of a tree, building or monument.
- If you have the iPhone 7 Plus, tap the 2x button on the screen and get twice as close to your subject when you take your pano. It will appear much larger than the 1x pano.
- The closer you are to your subject, the more of the barrel distortion you'll get. Rather than consider this a defect, use it to your advantage to create an interesting interpretation of your subject. (See the Cigar Factory and the National Capital building, below.)
Here are a some examples of pano's taken with the iPhone native camera.
The Cigar Factory and the Capital Building in Cuba, below, are examples of the kind of barrel distortion that can occur when you are very close to your subject, as I was when I took these images. The buildings appear to be in the shape of a hockey puck, when in reality they are traditionally rectangular structures.
 |
| © Rad A. Drew, iPhone Pano, Cigar Factory |
The image of the El Capitolio in Cuba is an example of a "partial" pano as well as barrel distortion. I stood very close to the building, started at the left end of the building and moved until I had included the entire building in the frame, then I stopped the pano by reversing the direction of my camera motion. This is a great way to control the content of your scene and use the barrel distortion for artistic effect.
 |
| National Capital Building in Cuba, © Rad A. Drew, iPhone Partial Pano, |
 |
| Jose Marti Stadium, Havana, Cuba, © Rad A. Drew, iPhone Pano |
 |
| Along the Colorado River, © Rad A. Drew, iPhone Pano |
 |
| Winter, Indiana, © Rad A. Drew, iPhone Pano |
 |
| Trinidad, Cuba, © Rad A. Drew, iPhone Pano |
 |
| Abandoned City Methodist Church, Gary, Indiana, © Rad A. Drew, iPhone Pano |
 |
| Abandoned USPO, Gary, Indiana, © Rad A. Drew, iPhone Pano |
The Palouse, iPhone 7 Plus Pano at 1x, © Rad A. Drew
 |
| The Palouse, iPhone 7 Plus Pano at 2x, © Rad A. Drew |
Now for the App, Panorama DMD
The app Panorama DMD works on both iPhone and Android and allows you to take great panos, and, if you make the in-app purchase, will produce them in HDR as well. It's available via the App Store here for iPhone users, or the Google Play Store here, for android users.
You can set it up to save to your camera roll or to a social site for sharing, which I chose not to do.
Open the app by clicking on its icon of a Yin/Yang symbol, that looks like this:
| DMD Panorama |
Similar to the iPhone camera pano feature, you must hold the camera in the portrait position and perpendicular to the ground.
Position the camera and when ready, tap anywhere on the screen to start the process. This is what the interface looks like. Notice the two halves of the Yin/Yang symbol separated at the top of the screen.
Move the camera to the right until the Yin/Yang symbols come together, as shown below:
After each "mating" of the symbol halves you'll hear a shutter click and the icons will separate as you rotate to the right until they come together again. You have to go slow enough to allow time for the symbol halves to match up and click before you move on. If you tilt the camera forward or backward so that it's no longer perpendicular to the ground, the Yin and Yang won't mate until you return the camera to the perpendicular orientation. You can continue rotating for a full 360 degrees, something that can't be done with the iPhone Pano feature.
When you've reached the end of your pano, tap the screen to finish. The image will be saved according to the settings you've selected for the app.
The app's settings are rather hidden. To access the settings, tap the Profile icon at the bottom right of the app's interface. It's the one that looks like a person. When you tap that, you will see the following screen:
You don't need to sign in or sign up. Instead, click the blue setting's gear icon in the upper right corner to reveal the settings screen as shown below. I have mine set up to copy to camera role when saving and to also copy the original component images to the cameral roll.
The App for Galileo, is an app that works only with the Motrr Galileo motorized mount for panoramas, which I haven't tried. You don't need to worry about it if you don't have that hardware.
After you've taken your Pano, it will appear in the local gallery which looks like this:
You can save the pano to your camera role as a Video or a Photo. To save, tap on the share icon beneath the image. The share icon is the one with the arrow. When you tap the share icon, you see the share options beneath the image as shown below:
To save, tap the icon that looks like a roll of film and you will see this save screen:
Select Video or Photo and tap the export button. Photos are saved in the camera roll and videos are saved in the video album in the camera roll. Showing a video is how the 360 degree images are shown.
Here are some examples of images taken with the DMD Panorama App.
 |
| © Rad A. Drew, DMD Panorama |
 |
| © Rad A. Drew, DMD Panorama |
 |
| © Rad A. Drew, DMD Panorama |
Try both these apps to see which you prefer, then make some great panos this summer! For tips on processing in SnapSeed, see my SnapSeed tutorials on my YouTube channel.)
Thanks for stopping by and, until next time, keep on shooting!