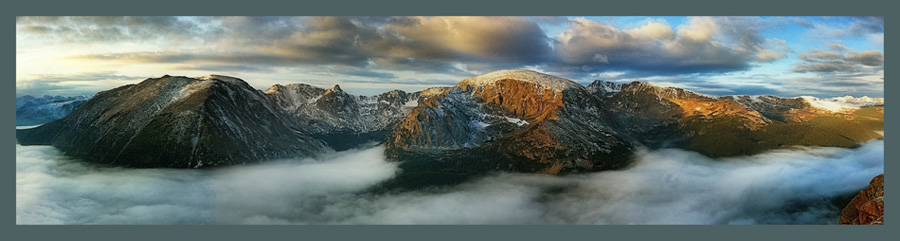|
| © Rad A. Drew, Fuji X-E2 Processed in Topaz Studio Texture Effects with imported Flypaper Textures |
Use the discount code RAD (yep, just RAD) for a 15% discount on FlyPaper products.
Note: During the Black Friday Sale, November 27-November 30, use code Black20 instead.
Textures are simply image files that you combine with your photo using software on your desktop computer or your mobile device. The software you use to blend the texture with your photo will allow you to choose various blend modes and opacities that let you achieve the look you're going for.
The nice thing about textures is that because they are merely image files that you combine with your photos, you can use them on your mobile device or with your desktop software. In this blog post, I describe several ways to use FlyPaper Textures software on your mobile devices and on your desktop.
Using Flypaper Textures with an iPhone or Android Device
I use Flypaper textures with my iPhone, but you can apply a similar process for android phones. Start by creating an album on your phone in your camera roll and name it so you can find it easily. My album is called FlyPaper Textures. Now, move the FlyPaper textures that you purchased (and which are probably on your computer) to this album on your phone so you can access them from there. iPhone users can do this most easily with AirDrop.
 |
| © Rad A. Drew iPhone 6 Plus Flypaper Texture added with Image Blender |
To blend the textures with my image, I use an app called Image Blender by JHND i Sverige AB. This app works only on the iPhone. Another app, Superimpose, by Pankaj Goswami, works on both iPhone and Android phones. I prefer Image Blender for it's simplicity, but Superimpose is great, too. I'll be describing my process with Image Blender here.
Load your image into the blending app of your choice. In Image Blender, you'll load your photo on the left and the texture on the right.
Tips for Use with Image Blender:
- Control the opacity of the blend with the slider between the two images.
- Experiment with different blend modes for various looks.
- Use the Arrange feature of Image Blender to size or rotate the texture for different looks.
- Use Image Blender's masking feature if you need to remove some of the texture from parts of the image for a better look.
To Use on an iPhone with the App Distressed FX
The app, Distressed FX by We Are Here, works only on the iPhone. It comes with it's own textures and filters, but it has a custom option that allows you to add a texture of your choice. I use it to load my Flypaper textures! I this way, I can use all the great features that are part of Distressed FX, but I can have a filter that is not a common choice for every other user. See my How I Did It!™ video tutorial, Create Captivating Images with Distressed FX! on you YouTube Channel.
 |
| © Rad A. Drew Distressed FX Custom Texture Flypaper Texture |
 |
| © Rad A. Drew Fuji X-E2 Processed in Topaz Studio Texture Effects with imported Flypaper Textures |
Once you've purchased your Flypaper Textures, follow these steps to load them into Topaz Studio.
- Launch Topaz Studio.
- Make sure you’ve purchased the Texture Adjustment and it appears in the Adjustments list. (Get it here if you don't already have it: http://bit.ly/2LH04EP_RAD_Topaz; Use RAD15 for a 15% discount on Topaz products!)
- Load an image.
- Select Texture from the Adjustments list on the right of the Topaz Studio Interface.
- Click the icon of the square with an arrow in it next to the Category pick list . This is the Open Texture/Category Manager.
- Click Add Category.
- Create and type in a name for your new texture category (e.g., FlyPaper Texture Grunge).
- Select your new category name from the Categories List.
- Click the Import button.
- Navigate to the folder of textures you wish to add.
- Select the texture files you wish to import and click Open. The selected textures will now appear in your new category.
- Click Close.
Using FlyPaper Textures with Topaz ReMask
Topaz Remask is a Plug-in that I launch from Topaz Studio. It allows you to mask out a background around a subject and replace that background with another image. I replace backgrounds with textures, like FlyPaper Textures. The recording of my latest Topaz Webinar on using Topaz Remask shows how to use textures as a background.
I hope these tips are helpful in getting you into textures! Questions or comments? Email me here!
 |
| © Rad A. Drew Fuji X-T2 Processed in Topaz Studio Topaz Remax with imported Flypaper Textures |
Until next time, keep on shooting!