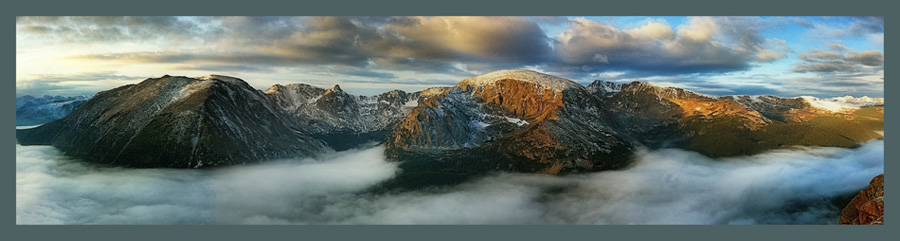Topaz Labs tools have been a part of my workflow for about six years. During that time the tools have improved, new tools have been introduced, and older tools have been replaced or retired. I use this software, much of which employs artificial intelligence and machine learning, almost daily to process my Fuji and Lumix images, both color and infrared images, RAW and jpeg files. In the past year, I’ve begun using it to process select iPhone images, especially using Gigapixel AI to enlarge these smaller files for printing larger with integrity.
More recently, I became acquainted with Skylum’s, Luminar 4, and have fallen in love with its powerful editing tools (many of which use artificial intelligence) and its intuitive interface, and, most importantly, its compatibility with Topaz Labs tools, many of which can be invoked as plugins in Luminar 4.
Full disclosure: In addition to being a fan and almost daily user of these tools, I’m also an affiliate representative for Topaz Labs and Luminar 4. That means that in exchange for sharing my experience with these tools, I can offer you a discount code for 15% off Topaz tools and $10 off purchases of Luminar 4. When you make a purchase using my links and codes, you get a discount and I earn a small commission. Know that I represent only products I love and use frequently and these two fall firmly in that category!
Processed in Topaz Studio 2
In this article, I will share both my Topaz Labs workflow and my workflow for Luminar 4 from which various Topaz Labs tools can be invoked as plugins. I share these workflows with the hope that they will help you see how one person uses these tools. There are many workflows out there and these are mine. I’m not claiming they're the “best,” just that they're the processes I’ve adopted. I’m pleased with the workflows and with the final results.
Although I have Lightroom and Photoshop on my desktop, I don’t use them as a routine part of my processing workflow. Instead, I use Topaz Studio 2 to process my RAW files and from there, do most of my other editing and stylizing.
After recent updates, DeNoise AI, Sharpen AI, Adjust AI, and Mask AI can be invoked as plugins in Topaz Studio 2, which allows workflow consolidation within that one editor.
Last fall, I discovered the editing power of Luminar 4 by Skylum. Luminar 4, which also employs AI and machine learning, is a great companion to Topaz tools, many of which can also be invoked as plugins from within Luminar 4. In this way, I can use the best features of Luminar 4 along with the unparalleled Topaz AI tools, like DeNoise AI, Sharpen AI, and Studio 2, all from within Luminar 4.
I’ll describe my Topaz Studio 2 workflow first, and then share my workflow when starting in Luminar 4.
My Primary Workflow when Using Topaz Studio 2
These are the Topaz Labs tools that I have and use most frequently today:
- Topaz Studio 2, Topaz Lab's photo editor
- DeNoise AI
- Sharpen AI
- Mask AI
- Gigapixel AI
- JPEG to RAW AI
- I open my file in Studio 2. This can be a RAW or JPG file, but the RAW file contains more data that can lead to better final results.
- As a first step I invoke DeNoise AI from Studio 2 to remove noise from the image. This is an important first step that eliminates or reduces noise before doing other processing. It ensures that we’re not processing noise as we go through our workflow.
Note: If I’m processing a RAW black and white infrared image, my first step is to convert the image to B&W using the Black and White adjustment.
- Next, after DeNoise (and this is controversial), I run Sharpen AI. Conventional wisdom suggests sharpening at the end of our workflow. I’ve done it both ways and I believe I see a negligible, or slightly better result, when I run Sharpen AI as the second step in this workflow.
Note: In earlier versions of DeNoise AI and Sharpen AI, I set the sharpen and de-noise values manually. In the current versions of this software, however, the feature which automatically sets these values is spot on most of the time. If you choose these values manually, be careful not to smooth your image with too high a setting in DeNoise, or over-sharpen your image in Sharpen AI. My point? Give AUTO a try. I start there. I can alway override the software’s decision if I want. I think you’ll agree the software is very intelligent at choosing these settings for us.
- After running the image through DeNoise AI and Sharpen AI, my next step is to make exposure adjustments. Some refer to this as “setting the black and white point.” For this I use the Basic Adjustment tool.
Note: Normally, I would open the histogram in Studio 2 and use it to guide me in setting these values. At this time, the histogram in Studio 2 is not functioning. It’s slated to be restored later this year in the next Studio 2 update. Therefore, I make these adjustments visually by looking closely at the image. If you’re uncomfortable setting these values without the aid of the histogram, you may choose to do your RAW processing in another tool before opening your image in Studio 2.
- After setting the black and white point using the Basic Adjustment, I next apply Dehaze to see if it has a positive effect on the image. Sometimes it does and sometimes it doesn’t. I find that it can be helpful with some landscapes. I test it and then decide to keep it or not.
- Next, I run the Precision Detail adjustment. If you are a long-time user of Topaz tools, you might remember the Clarity tool. Well, Precision Detail is the Clarity tool on steroids! It allows you to be very selective about the parts of the image you adjust, allowing adjustments globally, and to shadows or highlights alone. If you're new to this tool, I highly recommend the presets that can be found at the bottom of the Precision Detail panel. There are a variety of presents and one of them will usually get you to where you want to be or very close. After selecting a preset, you can always return to the sliders to tweak the adjustment to your liking.
- My next step is to apply Precision Contrast. It, too, allows for precision with contrast adjustments to Micro, Low, Medium, and High contrast areas in the image. Sometimes I may opt not to apply contrast, depending on the image. Check and see how the result appears in your image.
Note: Both Precision Detail and Precision Contrast have Lighting adjustment sliders in their panel. Sometimes making these adjustments can throw off the exposure settings you were so careful to set in Step 4, above. After making adjustments with Precision Detail and Precision contrast, check your exposure values and make appropriate adjustments, if needed.
- Next, on color images, I’ll apply the HSL Color Tuning adjustment. This tool allows for selective adjustment of the hue, saturation and lightness of individual colors in the image. You can also make global color adjustments.
- Optional: As a final step, I may create a vignette to direct my viewer's eye to the subject of the image. Not all images will benefit from a vignette, but for those that do, this is often a nice finishing touch.
- Optional: Another optional adjustment that I sometimes make is to apply about two to four increments of Radience (a little goes as long way!). This can only work in small doses, but it can give your image an Orton-effect-like glow that I find attractive, especially with B&W infrared images.
One of the things I like to do is to add my signature watermark to my images. In the original Topaz Studio, now referred to as Studio Classic, there was an adjustment called Image Layer that allowed for the creation of composites by adding one image on top of another. The Image Layer adjustment was useful in adding the transparency file of my signature to my finished image. When Topaz Studio 2 came out, the Image Layer adjustment was not included. (Its expected later this year in an upcoming Studio 2 update.) In order to continue using this feature, I have kept the original Topaz Studio on my desktop. After completing my image in Studio 2, I will save it and open it in the original Studio and use its Image Layer tool to add my signature. It’s a bit kludgy, but it gets the job done until the Image Layer adjustment is added in Studio 2.
This concludes my basic Topaz Studio 2 workflow. At this point, I might continue to stylize the image with the Impression adjustment or a Texture adjustment, or I might choose to add a Look, one of the many presets that come with Studio 2.
Note: If I choose to continue to stylize my image with textures or painterly effects, I will often wait until after I’ve applied stylizing adjustments before adding a vignette or applying Radience.
Summary of Topaz Studio 2 Processing Steps:
- Open file in Studio 2 (RAW or JPG).
- If Infrared, convert to Black and White
- Run DeNoise AI by launching the plugin from within Studio 2
- Run Sharpen AI by launching the plugin from within Studio 2
- Apply Dehaze and decide to keep it or not.
- Run Precision Detail
- Run Precision Contrast
- Fine tune color with the HSL Color Tuning adjustment
- Optional: Vignette
- Optional: Radience
- Continue with other stylistic processing if desired.
For a 15% discount on all Topaz tools, even those already on sale, use the following link and code:
LINK: https://topazlabs.com/ref/8/
Code: RAD15 (apply at checkout)
My Primary Workflow When Starting in Luminar 4 and Invoking Topaz Tools
- Open image in Luminar 4 (RAW or JPG)
- Start in the Essentials panel.
- If a B&W infrared image, convert to Black and White with the B&W Conversion tool.
- Invoke and run Topaz DeNoise AI plugin from Luminar's Edit menu.
- Invoke and Run Topaz Sharpen AI plugin from Luminar's Edit menu.
- Use the Luminar’s Light adjustment in Luminar 4 for setting the black and white point. This is a particularly robust tool with not only a histogram, but also a Curves tool for setting black and white as well as RGB values.
- Use AI Enhance and apply the AI Accent slider while observing the effect.
- Apply AI Structure, excellent for bringing out detail in a subject. If your subject is a portrait, you might use the mask tool to selectively apply the Structure adjustment to the subject’s clothing but not skin.
- Use the Color tool to adjust hue, saturation, and luminance globally or in individual colors in the image. If a particular color appears in multiple locations in an image, but you only want to adjust the color in one area, use the masking tool to selectively apply the color adjustment.
- Use Details Enhancer sparingly if at all. Remember, the image has already had DeNoise and Sharpen AI applied earlier in this workflow. You don't want to overprocess the image.
- The same with DeNoise; Since the image has already had noise reduced using DeNoise AI, use Luminar’s Denoise tool sparingly if at all.
Note: Why not use Luminar’s Detail Enhancer and Denoise tools? You can, and they are good, but, in my opinion the Topaz AI tools yield a superior result, so I chose them over these tools in Luminar.
- Consider Landscape Enhancer. This is one of the tools in Luminar that I find to be really exciting. Not only can you apply Dehaze, but you can also ad a golden glow with he Golden Hour enhancer. If your image contains a lot of foliage, the Foliage Enhancer can help bring out its beauty, as well as adjust its hue.
- Add a vignette if desired
- Move to the Creative Panel if you wish to continue to stylize your image. This is another feature in Luminar 4 that really shines! This is where you can replace a sky or augment the sky, add sunrays, or add a dramatic, matte, or mystical look. This also is where you can add a texture overlay, a glow, film grain or fog to your image.
- If you are working with a portrait consider moving to the Portrait panel, which consists of AI Shin Enhancer, AI Portrait Enhancer, High Key, and Orton Effect.
- Skin enhancer is a robust tool that adjusts for optimal skin texture and softness and even has a Shine Removal slider! And, you can opt to turn on the AI Skin Defects Removal to address blemishes. And remember, just as in all Luminar adjustments, you have the ability to mask to selectively apply this adjustment to your image.
- The Portrait Enhancer allows for a host of features that will improve a portrait including Face Light, Red Eye Removal, Eye Whitening, Eye Enhancer, Dark Circles Removal, Slim Face 2.0, Enlarge Eyes, Improve Eyebrows, Lips Saturation, Lips Redness, Lips Darkening, and Teeth Whiting. I encourage you to use these features judiciously and avoid transforming your subject unrealistically. In small amounts, these features can add pop to your portraits!
- The High Key tool produces a wonderful high key effect and provides a lot of control in fine-tuning the final result.
- And, finally, the Orton Effect features two different types of Orton Effect and provides sliders for controlling the degree of softness, contrast and Saturation.
A final note to keep in mind… Anywhere along the way in the Luminar process, you have the option to invoke other Topaz tools such Studio 2 or Adjust AI. Go to Luminar’s Edit menu and select the desired plugin.
For example, if you want to add one of the great Topaz Looks, invoke the Topaz Studio 2 plugin, apply the desired Look in Studio 2, then click Accept in the top menu bar in Studio 2. You will be “round tripped” back into Luminar 4 where you can continue the Luminar editing process. If you still own any of the very early Topaz stand-alone tools which are no longer sold or supported, such as Topaz Star effects, Topaz B&W Effects 2, and others, these do work as plugins to Luminar 4.3.
For $10 off Luminar 4 and Skylum products, even those already on sale, use the following link and code.
Link: https://macphun.evyy.net/c/316692/645022/3255
Code: RADDREW10
Thank you for reading! Click Here to Send Email. If I can be any help as you explore these tools, don’t hesitate to contact me.
In the meantime, be safe, stay well, and by all means, keep on creating!